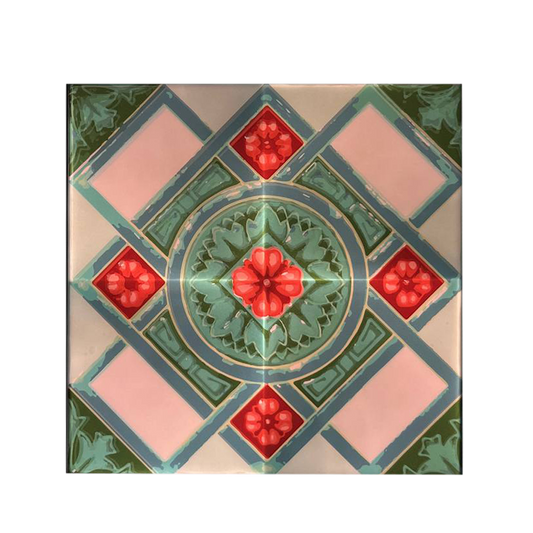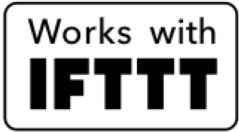TIP: Lay out the design for your Canvas squares on the floor (or another flat surface) to ensure that each square is properly connected to a linker.
Arrange the Canvas squares such that each is able to connect to at least one adjacent square. Use the Layout Assistant to verify the layout and map out where to place your squares.
Ensure that at least one power supply is used per every 25 squares. Press the power button, and the Canvas will power up within a minute or two.
Once the Canvas has powered up, and is cycling through colors, you can start the pairing process. This will be further indicated by the light on the power button remaining on. Please note that the light on the Control Square will begin to flash after 15 min after which you would need to perform another soft reset.
Start by press Start Pairing button in the app. The Add Accessory window will appear to scan the HomeKit Setup Code (QR code). This code can be found on the cover of the user guide booklet. Alternatively, the panels can be paired through NFC pairing.
Note: NFC will need to be activated on your mobile device in order to use this feature.
Scan (or manually enter) the HomeKit Setup Code (QR code). The app will begin searching for the accessory to add. When the pairing is complete the Canvas squares will flash green. Then, the panels will flash white to indicate that they have been identified by the app.
The Add Accessory window will pop up to accommodate renaming the device. Here, you can also assign the device to a specific room, as well as choose to include it in the list of Favourites in HomeKit.
The Setup Orientation screen will appear in order to confirm the orientation of the installation with what is displayed on the screen.
Note: This is required to enable proper scene direction, and ensure that touch and swipe gestures work properly.