Nanoleaf
Nanoleaf Shapes Hexagon Starter Kit (9 Panels)
Nanoleaf Shapes Hexagon Starter Kit (9 Panels)
Couldn't load pickup availability
Nanoleaf Shapes Hexagons Starter Kit with an ultra-thin panel design come with everything you need to create your own statement or accent lighting. Mix and match shapes to create next-level designs. Packed with all the smart features, such as Rhythm Music Visualiser, Screen Mirror, Touch, Schedules, and more! Instal on any flat surface with included Mounting Tape; no additional tools required. Compatible with all Connect+ products like Shapes and Elements.
Compliant to Singapore IMDA standards, with SAFETY mark certification.
What's in the box
- 9 x Hexagon Light Panels
- 10 x Linkers
- 9 x Mounting Plate
- 10 x Mounting Tape
- 1 x Controller
- 1 x Power Supply Unit
- 1 x Quick Start Guide
 100% Authentic
100% Authentic
 2-Year Local Warranty
2-Year Local Warranty
 Fast Shipping from Singapore
Fast Shipping from Singapore
DIMENSIONS
DIMENSIONS
Height Per Panel: 7.75” / 20cm
Width Per Panel: 9” / 23cm
Edge Thickness: 0.24” / 0.6cm
Mounted Thickness: 0.39” / 1cm
Weight Per Panel: 208g
Cable Length: 2.5m
FEATURES
FEATURES
Luminous Flux Per Panel: 100 lumens
Lifetime: 25,000 hours
Communication Protocol: WiFi (2.4 GHz b/g/n) NOTE: 5 GHz networks are not compatible with Nanoleaf products.
Dimmability: Yes (via App, Voice Control, Touch)
Mounting Type: Via included double-sided tape or screw mounts (screws and anchors not included)
Control: Via Nanoleaf App (Android & iOS) for mobile/tablet or The Nanoleaf Desktop App (Windows & Mac)
Thread Compatibility: Yes, Shapes work as Thread Border Router
Compatibility: Apple Home, Amazon Alexa, Google Home, IFTTT, physical controller, Nanoleaf Remote, Razer Synapse, SmartThings, Homey
COLOURS
COLOURS
Colour Temperature: 1200K – 6500K
Colour Channel Configuration: RGBW
Max Colours: More than 16 million
Colour Rendering Index (CRI): 80
POWER
POWER
Voltage: 100VAC – 240VAC
Max Power Supply Power: 42W
Energy Consumption Per Panel: 2W
Max Panels Per Included 42W PSU: 21 Panels
NOTE:If combining shapes, make sure you have enough power
Max Panels per Controller: 500 Hexagons
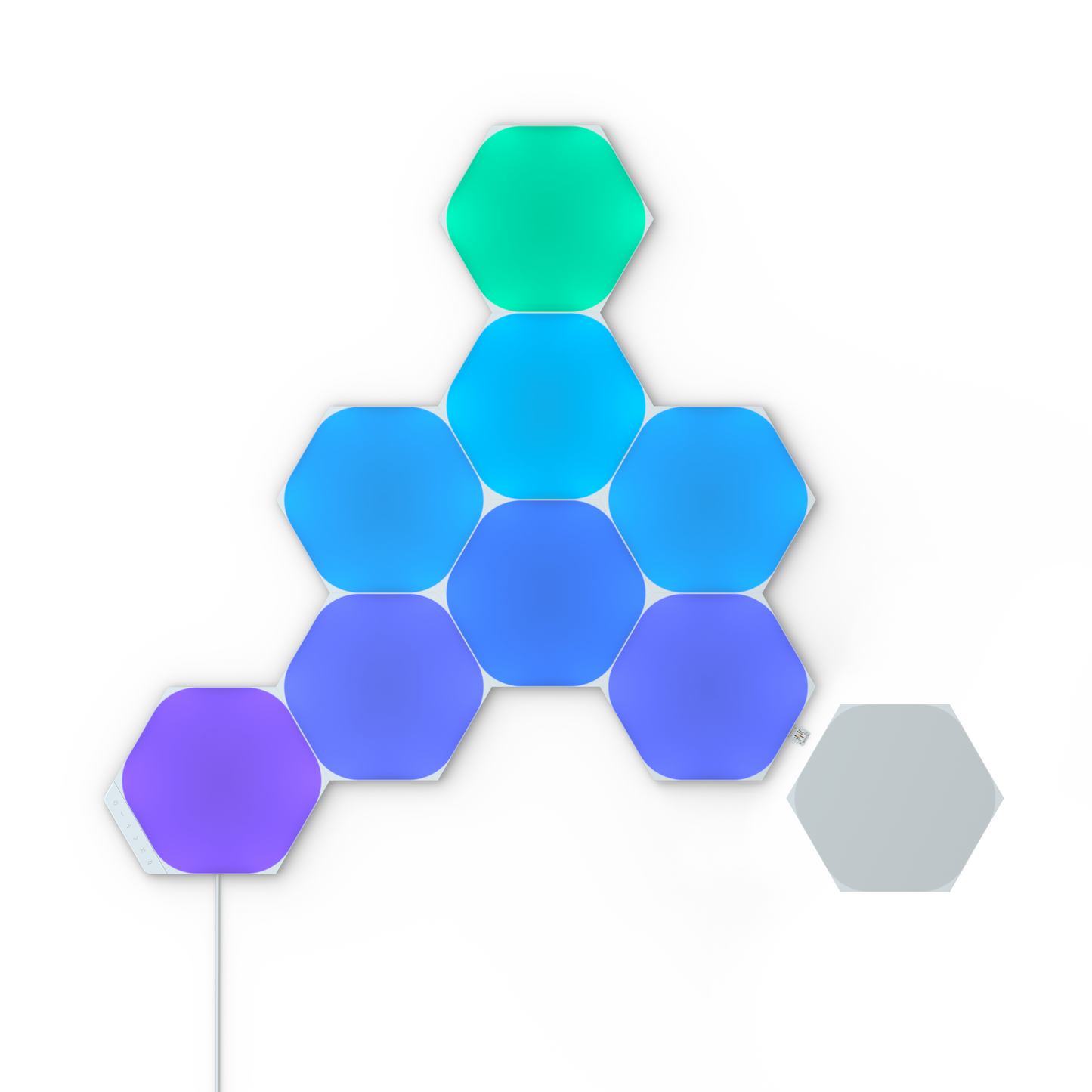
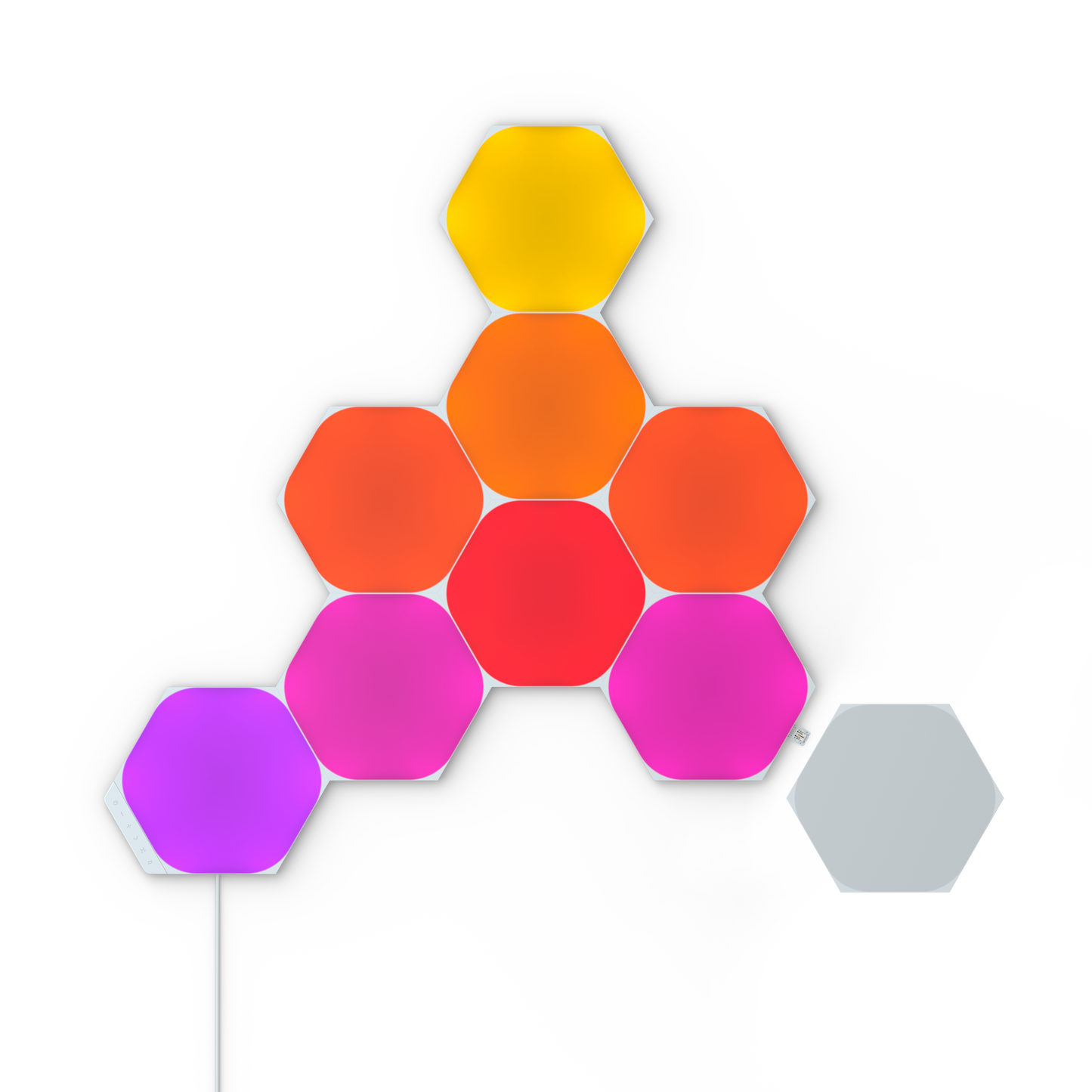



KEY FEATURES
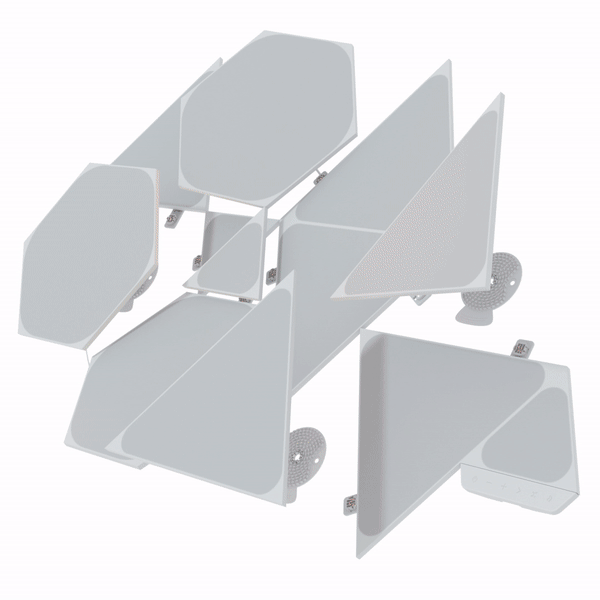
Connect+ Technology
Create your own completely unique layouts with modular panels, with Connect+ technology for endless design combinations. Mix and match different Shapes for the ultimate set up.
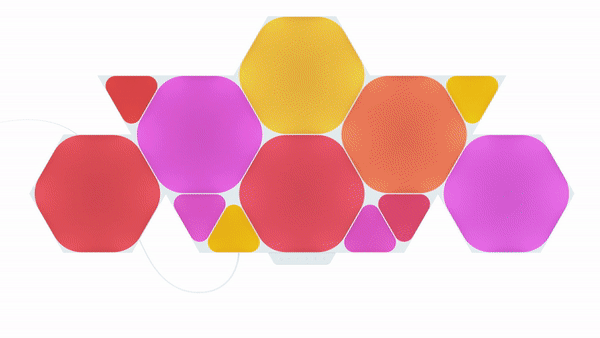
Touch-Enabled Experience
Adjust your lighting, create dynamic effects and play interactive games with touch-enabled controls.

Screen Mirroring
The colours from your screen are reflected on your panels for an immersive experience. Available through the Nanoleaf Desktop App.
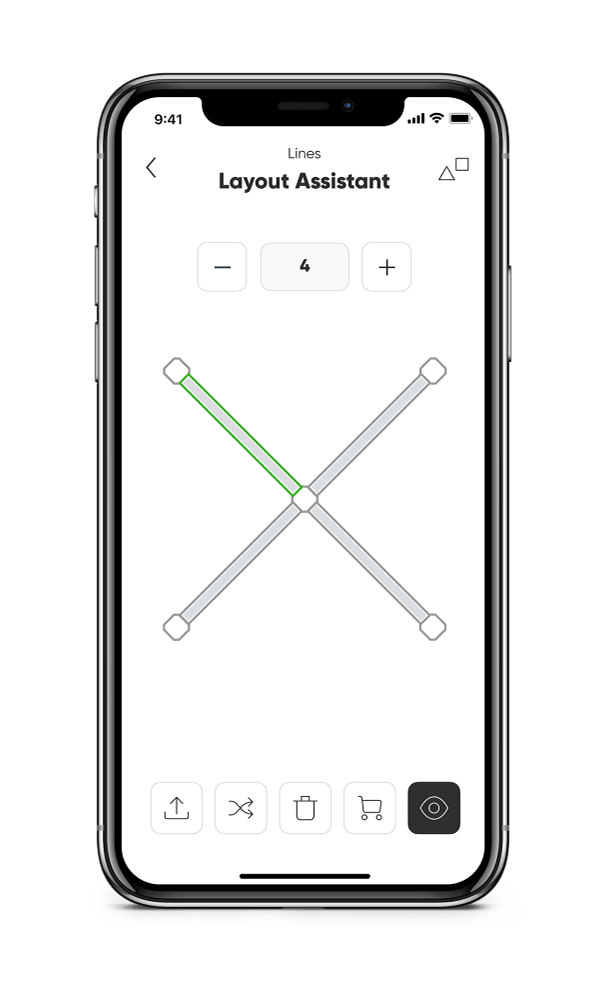
Layout Assistant
Explore different panel layouts with the Layout Assistant, and preview them in your room using the AR feature.

Frequently Asked Questions
How to Pair: Setting Up Nanoleaf Shapes on iOS
Step 1:
Download the Nanoleaf Smarter Series App. When opening the app for the first time you will be prompted to create an account. This is used to connect to applications like Amazon Alexa, Google Assistant and IFTTT, but is not a mandatory step for setup otherwise.
Step 2:
Plug your Nanoleaf Shapes into power, and wait for the boot-up cycle to finish.
You'll know it's finished once your Shapes begin cycling through colors, and the light on the Controller is on and steady.Please note that the light on the Controller will begin to flash after 15 min after which you would need to perform another soft reset.
Step 3:
Press "Start Pairing" in the app (NOTE: if this option does not appear automatically you can find it by going to the "...More" tab in the bottom right corner, tapping "My Devices", and then the "+" in the upper right corner). The "Add Accessory" window will appear to scan the HomeKit Setup Code (QR code). This code can be found on the postcard that came with your Shapes, on the back of the Controller, or on the back of your Power Supply. You can also enter your code manually.
Alternatively, Nanoleaf Shapes can be paired through NFC pairing, by tapping your phone to the Controller.
Note: NFC will need to be activated on your mobile device in order to use this feature. Only certain phones support NFC pairing
Step 4:
The app will begin searching for your Shapes. When the pairing is complete the Shapes will flash green.
Step 5:
Name your Shapes, assign them to a specific room, or choose to include it in the list of Favorites in HomeKit.
Step 6:
The Setup Orientation screen will appear in order to confirm the orientation of your Shapes with what is displayed on the screen. The LayoutDetect feature automatically detects how your Shapes are connected to one another, but you may need to rotate the layout on the screen. This ensures that the animations of your Scenes flow in the right directions!
Step 7:
Enjoy your Shapes!
How to Pair: Setting up Nanoleaf Shapes on Android
TIP: To pair before mounting, lay out the design for your Nanoleaf Shapes on the floor or table and ensure that each panel is connected with a Linker.
Step 1:
Download the Nanoleaf Smarter Series App. When opening the app for the first time you will be prompted to create an account. This is used to connect to applications like Amazon Alexa, Google Assistant and IFTTT, but is not a mandatory step for setup otherwise.
Step 2:
Plug your Nanoleaf Shapes into power, and wait for the boot-up cycle to finish.
You'll know it's finished once your Shapes begin cycling through colors, and the light on the Controller is on and steady..Please note that the light on the Controller will begin to flash after 15 min after which you would need to perform another soft reset.
Step 3:
Press "Start Pairing" in the app (NOTE: if this prompt does not appear automatically, you can find it by going into the "...More" tab in the bottom right corner, tapping "Devices", then tapping the "+" in the bottom right corner.)
Step 4:
Select your pairing option: QR code, NFC Tap, or Manual Input. Your pairing and QR code can be found on the postcard that came with your Shapes, on the back of the Controller, and on the back of the Power Supply.
Alternatively, Nanoleaf Shapes can be paired through NFC pairing, by tapping your phone to the back of the Controller.
Note: NFC will need to be activated on your mobile device in order to use this feature. Only certain phones support NFC pairing
Step 5:
Select the network that you want to connect your Shapes to (NOTE: this must be a 2.4GHz network). Once it is connected to the network, your Shapes will flash to indicate that they were able to successfully join.
Step 6:
Name your Shapes, and assign them to a room.
Step 7:
The Setup Orientation screen will appear in order to confirm the orientation of your Shapes with what is displayed on the screen. The LayoutDetect feature automatically detects how your Shapes are connected to one another but you may need to rotate the layout on the screen. This ensures that the animations of your Scenes flow in the right directions.
Step 8:
Enjoy your Shapes!
Nanoleaf Shapes Linkers
Easter Egg: Nanoleaf Shapes and Nanoleaf Elements are designed with Connect+ technology, which means you can technically connect them together into one layout! Although the Linkers for each product are very similar there is a small difference, so we'd recommend using the Elements Linkers when connecting them together for the most ideal connection.
Nanoleaf Shapes Power Supply
A 42W Shapes Power Supply Unit, with UK plug type, is included in the standard Shapes Smarter Kit. It connects to any of the Linker slots on your Shapes panels.
The 45W PSU can support approximately up to 21 Shapes panels, but it varies depending on the shape (ie. Hexagons, Triangles, or Mini Triangles) so if you want to expand your layout beyond 21 panels, you may require additional PSUs.
TIP: The handy "Heat Map" tool can help to determine the ideal place to connect your Power Supply to on your layout.
Nanoleaf Shapes Controller LEDs - What do the lights mean?
The LED on the Power button on the Shapes Controller indicates whether your Shapes are connected to WiFi or not.
Here are what the 4 different states mean:
1. Steady On: Shapes are not connected to a WiFi network and are searching for a network.
2. Off: Shapes were able to successfully connect to a WiFi network.
3. Flashing (every ~1s): Shapes were not connected to a WiFi network within 30 minutes of being connected to power.
To resolve this, unplug your Shapes from power and plug back in. After the boot up, the LED will change to On.
4. Flashing (every ~4s): Shapes were connected to a WiFi network, but are unable to reconnect.
Generally this occurs if the settings on your router or WiFi have changed. To resolve this, perform a soft reset, and pair again.
Reset Your Nanoleaf Shapes
When to perform a reset?
If your Shapes are experiencing any unusual issues, our support team may direct you to perform a soft or hard reset to help solve the problem.
Additionally, as your Nanoleaf Shapes can only be connected to one WiFi network at a time, the following steps will reset your Shapes so they can be configured onto a new network.
This will reset WiFi and all pairing information for your Shapes, but will keep your saved Scenes.
- Make sure that your Shapes are plugged in to power and have booted up (during boot-up, all panels are white).
- Press and hold the Power and Plus (+) buttons for 10 seconds. The button LEDs on the Controller will start flashing rapidly.
- Release the two buttons, and after a few moments the Power button LED will remain on and steady.
- Delete your Shapes from the app, and then pair them again.
Other configuration information is backed up to your Nanoleaf account if you have cloud sync enabled.
How do I enable Hotspot Mode on the Nanoleaf Shapes
By activating the hotspot mode on the Nanoleaf Shapes, the controller will begin to broadcast its own wifi, but with no internet connection.
- Press and hold the rhythm as well as the power for 30 seconds.
- All 6 buttons on the controller will begin to flash 5 times, indicating that the hotspot mode has been activated and is being broadcasted.
- To proceed the pairing process, navigate to the wifi settings on your device. The Shapes wifi will appear in the list of available networks as Nanoleaf Shapes ####.
- Tap on the Shapes to connect to its wifi
- Open the Nanoleaf app > open the menu > navigate to device> tap on plus icon to add new device> select Shapes.
- You will find the Shapes as available device listed with a magnifying glass. Selecting the Shapes will prompt you to input the pairing code of the Shapes and hit done.
- A confirmation page “Set Up Complete” will appear on the screen, pressing “Next” at the top right corner leads to the “Name Your Device” page.
- You can rename the Shapes and hit “Next” at the top right corner which will lead the you to the last set up page “Configure Your Device” to match the orientation of the Shapes configuration on screen with the users installation.
- By clicking “Next” the pairing process has been completed.








