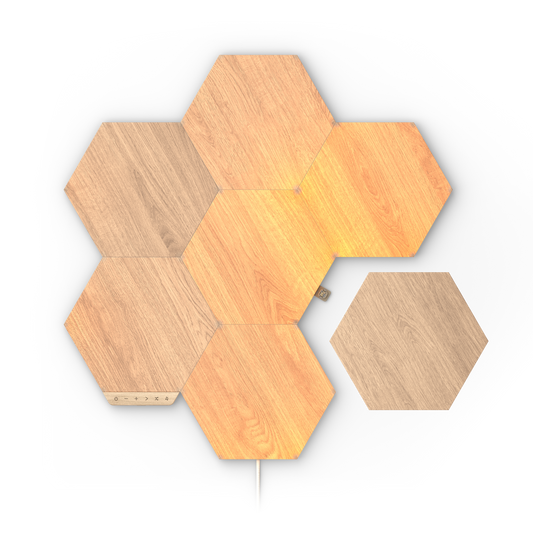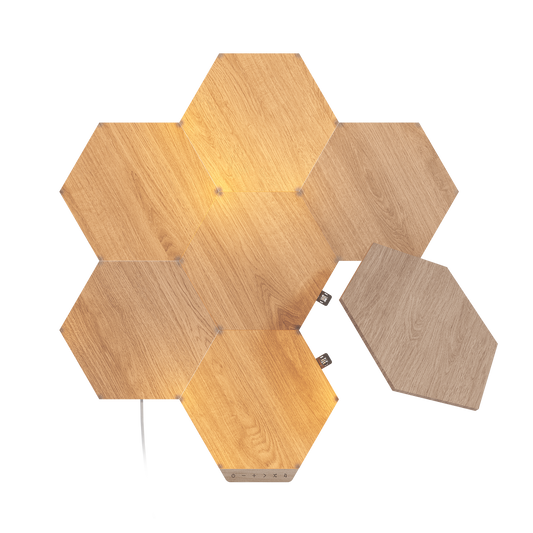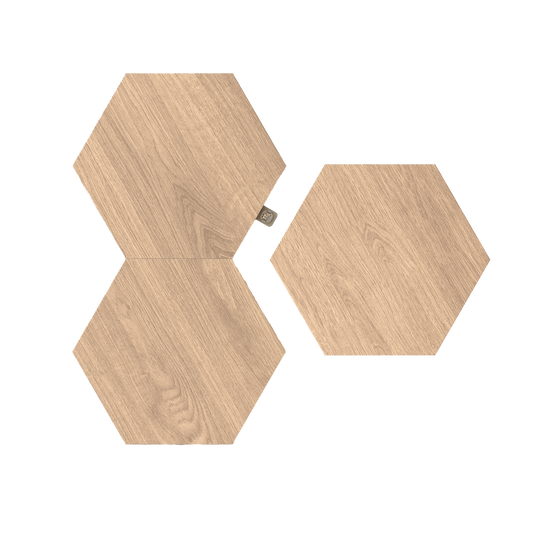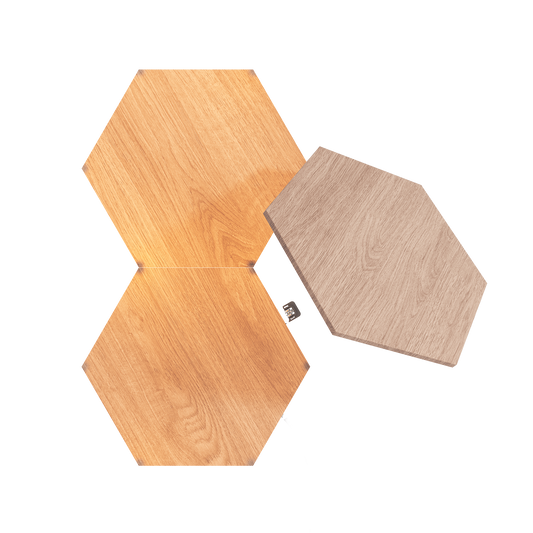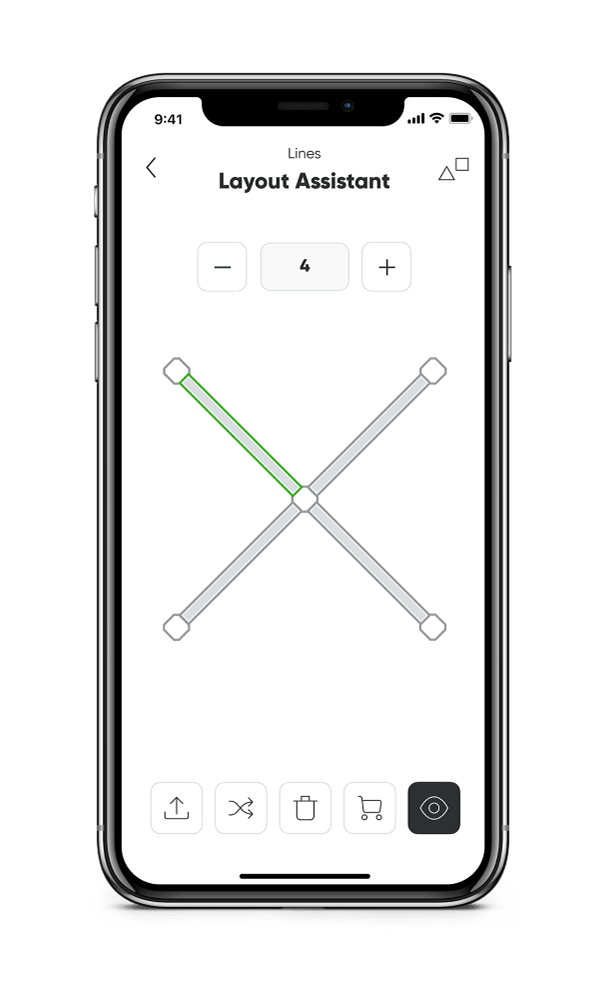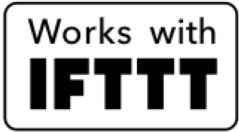TIP: To pair before mounting, lay out the design for your Nanoleaf Elements on the floor or table and ensure that each panel is connected to at least one adjacent panel with a Linker. You'll need to make sure you have at least one power supply for every 22 panels.
Step 1:
Download the Nanoleaf Smarter Series App. When opening the app for the first time you will be prompted to create an account. This is used to connect to applications like Amazon Alexa, Google Assistant and IFTTT, but is not a mandatory step for setup otherwise.
Step 2:
Plug your Nanoleaf Elements into power. Wait for the boot-up cycle to finish and until the light on the Controller is on and steady. Please note that the light on the Controller will begin to flash after 15 min after which you would need to perform another soft reset.
Step 3:
Press "Start Pairing" in the app (NOTE: if this prompt does not appear automatically, you can find it by going into the "...More" tab in the bottom right corner, tapping "Devices", then tapping the "+" in the bottom right corner.)
Step 4:
Select your pairing option: QR code, NFC Tap, or Manual Input. Your pairing and QR code can be found on the postcard that came with your Elements, on the back of the Controller, and on the back of the Power Supply.
Alternatively, Nanoleaf Elements can be paired through NFC pairing, by tapping your phone to the back of the Controller.
Note: NFC will need to be activated on your mobile device in order to use this feature. Only certain phones support NFC pairing
Step 5:
Select the network that you want to connect your Elements to (NOTE: this must be a 2.4GHz network).
Step 6:
Name your Elements, and assign them to a room.
Step 7:
The Setup Orientation screen will appear in order to confirm the orientation of your Elements with what is displayed on the screen. The LayoutDetect feature automatically detects how your Elements are connected to one another but you may need to rotate the layout on the screen. This ensures that the animations of your Scenes flow in the right directions.
Step 8:
Enjoy your Elements!